구글 포토에서 전체 사진 다운로드하는 방법
구글 포토에는 전체 선택이 없습니다!! (어이가 없죠)
그래서 저장된 사진을 모두 다운로드하려면 몇 가지 간단한 단계를 따라야 합니다.
어머니께 설명해드릴 때 처럼 썼어요!
누구나 2분만에 쉽게 따라할 수 있는 방법이니까 천천히 따라와주세요!
목차
1. 구글 포토 다운로드 준비하기 / 다운받을 사진 확인하기
구글 포토에 저장된 사진과 영상을 모두 다운로드하려면 먼저 구글 Takeout이라는 도구를 사용해야 합니다.
이 도구는 구글 계정의 데이터를 한 번에 다운로드할 수 있게 해줍니다.
- 구글 계정에 로그인하세요.
- 구글 포토에 저장된 사진과 영상을 확인하여 필요한 데이터가 모두 포함되어 있는지 확인하세요.
2. 구글 테이크 아웃 서비스 사용하기
구글 Takeout은 구글의 데이터를 내보내는 서비스입니다. 아래 단계를 따라 진행하세요.
- **구글 Takeout 사이트**에 접속합니다.

내보내기가 예약되어있는건 모든 과정을 끝내면 보입니다!
2. 화면에 보이는 데이터 항목 중 모두 선택 해제를 클릭합니다.
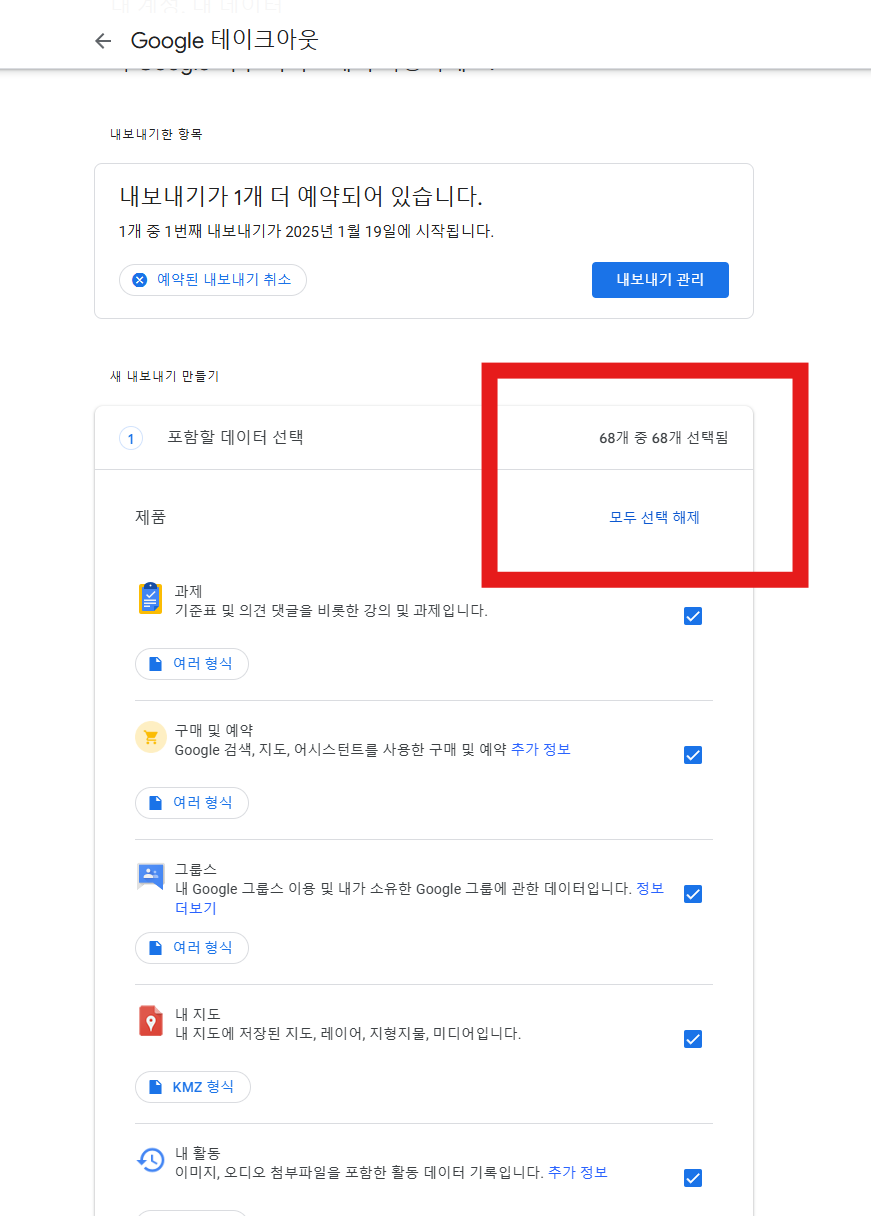
3. Google 포토 항목을 찾아 선택합니다.
조금만 스크롤하시면 나옵니다!
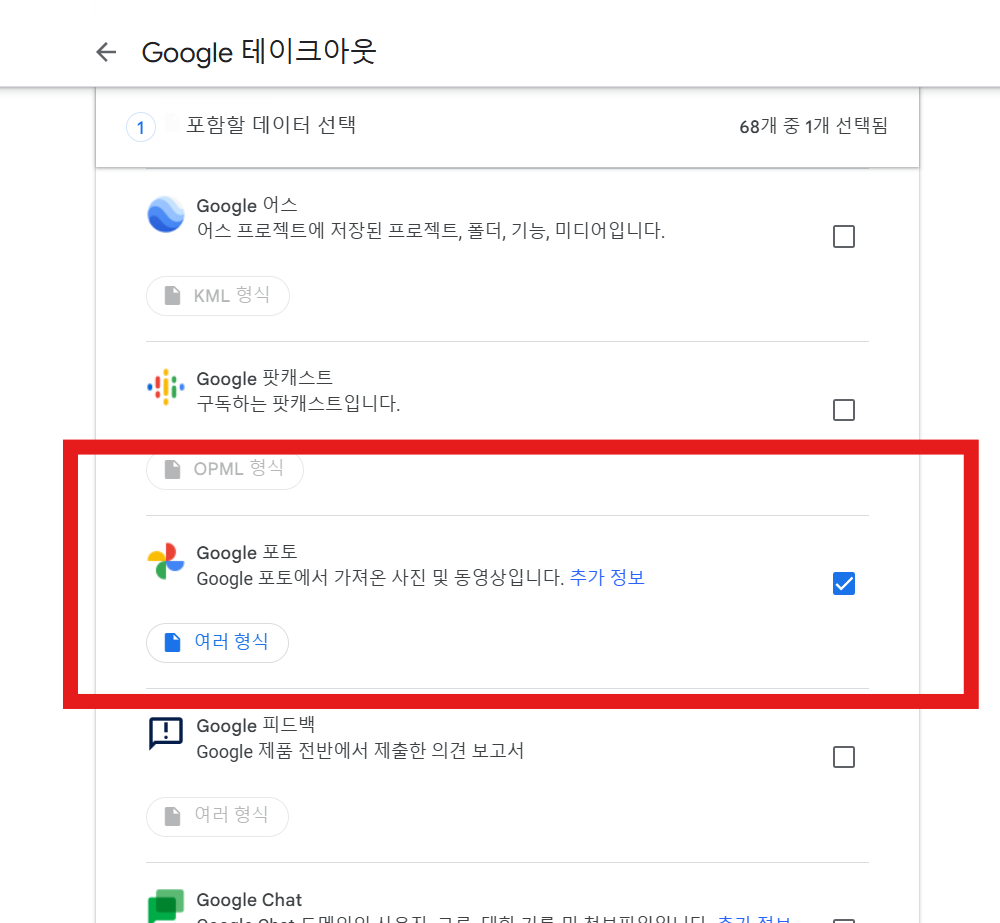
4. 하단으로 스크롤하여 다음 단계로 이동을 클릭합니다.
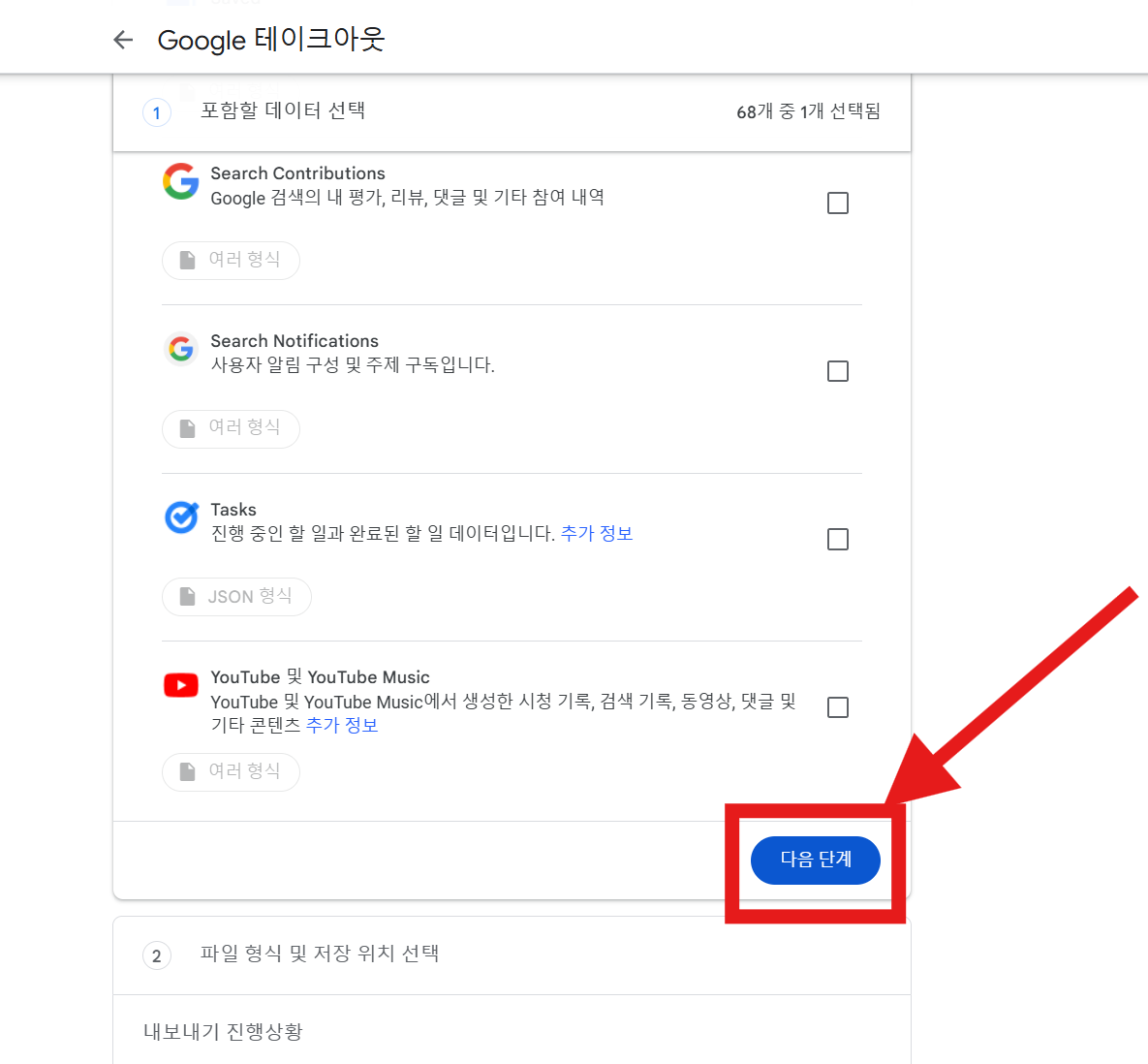
5.다운로드 옵션을 설정합니다.
- 파일 형식 및 크기: ZIP 파일 선택
- 최대 파일 크기: 기본값(2GB) 또는 원하는 크기 선택
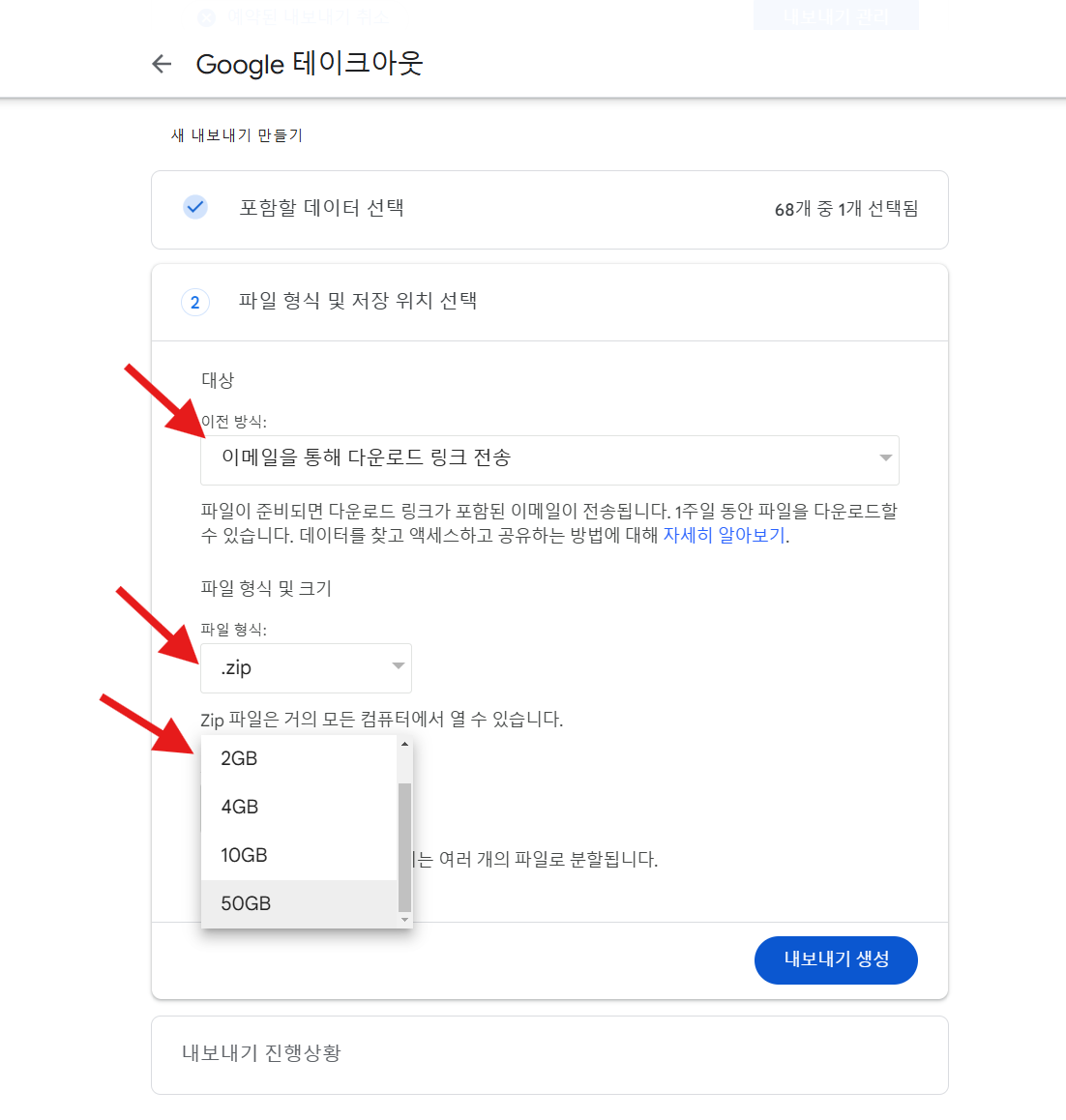
1)이메일을 통해 다운로드 링크 전송
2) zip 선택
3) 용량에 맞게 최대 용량 선택
이 세가지를 확인합니다
6. 설정이 완료되면 내보내기 생성 버튼을 클릭합니다.
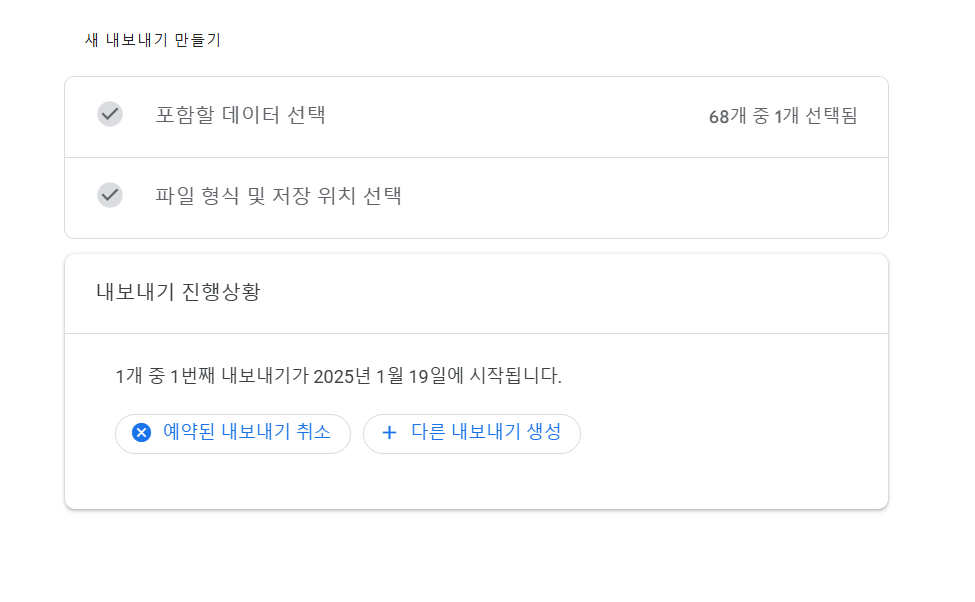
오늘이 1월 18일이니까 내일 내보내기가 시작된다네요
용량에 따라 시간이 다르다고 합니다!! 참고해주세요!
7. 데이터 생성이 완료되기까지 몇 분에서 몇 시간이 걸릴 수 있습니다. 구글에서 이메일로 알림을 보내줍니다.
3. 다운로드된 파일 확인 및 압축 해제하기
구글에서 이메일이 도착하면, 다운로드 링크를 통해 파일을 내려받습니다.
1. 이메일에 포함된 링크를 클릭하여 ZIP 파일을 다운로드합니다.
2. 다운로드한 ZIP 파일을 열어 압축 해제를 진행합니다.
- Windows: 마우스 오른쪽 클릭 → 압축 풀기
- Mac: 더블 클릭으로 자동 해제
3. 압축 해제 후 폴더 안에 있는 사진과 영상을 확인합니다.
(스크린샷: 압축 해제 후 파일 구조 화면)
4. 다운로드 시 주의사항
- 저장 공간 확인: 다운로드 파일 크기가 클 수 있으니 컴퓨터나 외장 하드의 저장 공간을 미리 확인하세요.
- 파일 정리: 다운로드된 파일은 날짜별로 폴더가 나뉘어 저장되므로, 정리 작업이 필요할 수 있습니다.
- 데이터 보안: 다운로드된 파일은 중요한 개인 정보일 수 있으니 안전하게 보관하세요.
마무리
위 과정을 따라하면 구글 포토에 저장된 모든 사진과 영상을 손쉽게 다운로드할 수 있습니다.
스크린샷을 참고하며 하나씩 따라 하다 보면 큰 어려움 없이 진행할 수 있을 거예요!!
궁금한 점이 있다면 댓글로 남겨주세요!
읽어주셔서 감사합니다!
'누구에게나 쉬운 꿀팁들' 카테고리의 다른 글
| 모르면 손해보는 내 동네 미세먼지, 초미세먼지 바로 확인하는 법 (1) | 2025.01.23 |
|---|---|
| Chat GPT Tasks 쓰는법 쉬운 가이드 꿀팁 (챗지피티 태스크) (0) | 2025.01.23 |
| 모르면 손해보는 챗 GPT vs 클로드 비교 특징 분석 및 미친 활용법 (0) | 2025.01.22 |
| Claude API 사용법 : 초보자도 3분만에 가이드 공개 (0) | 2025.01.18 |
| 티스토리 에드센스 ads.txt 승인됨 3분만에 받는 법 (2) | 2025.01.18 |



